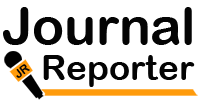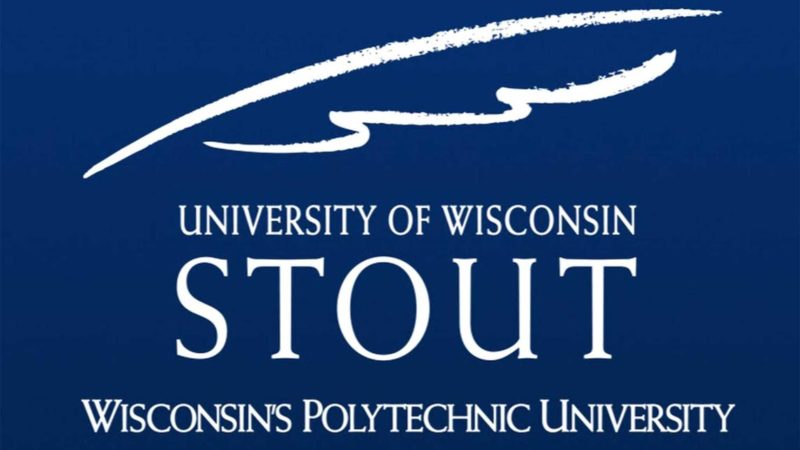How To Record A WhatsApp Call?
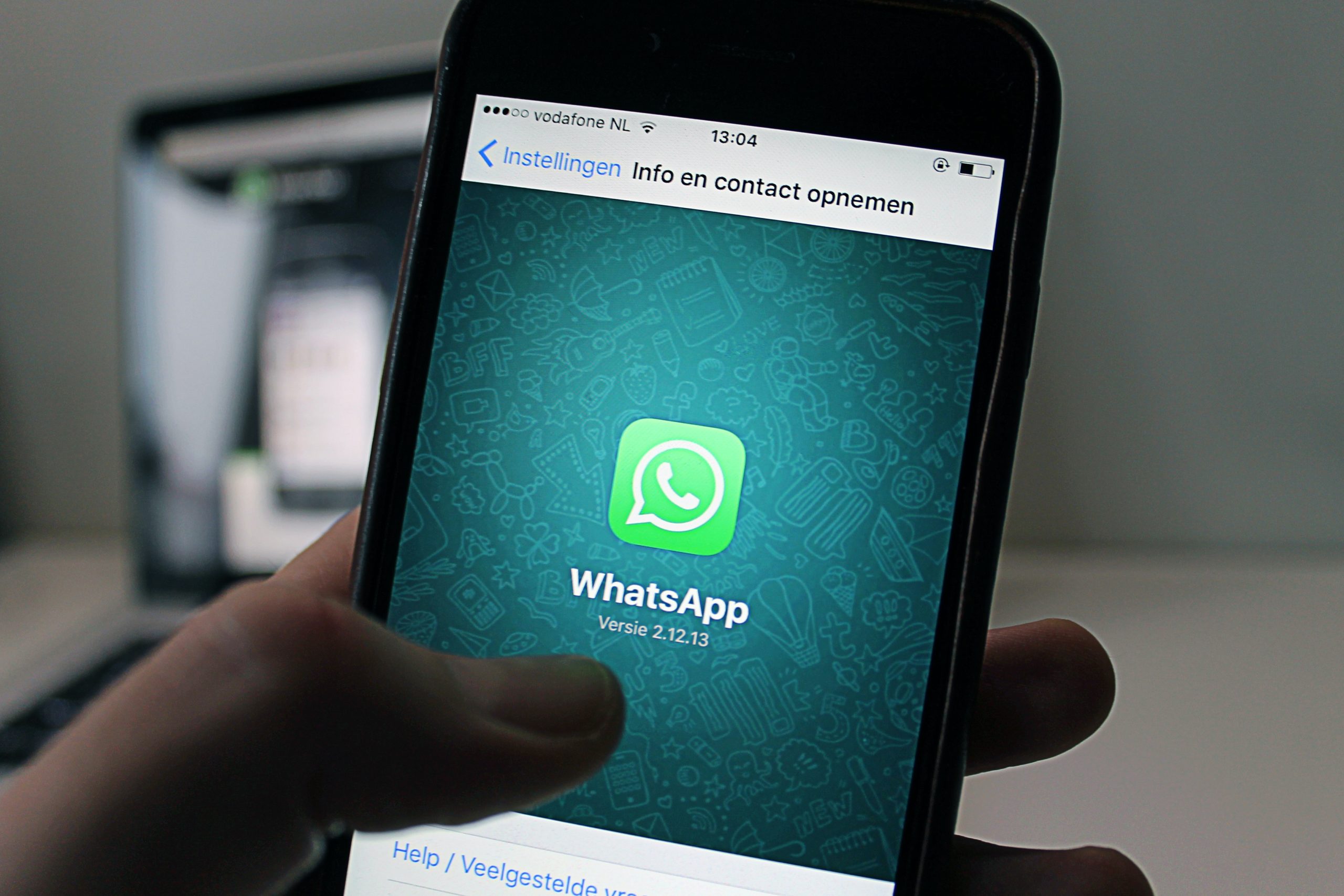
Whatsapp is an amazing application used for chats and sharing small files. Even World Health Organization used it for sharing facts to people regarding covid19 (here). However, calls on whatsapp has also become a common scenario. Learning how to record WhatsApp calls on your smartphone is no rocket science. Some phones come with a pre-built function of call recording directly, while others can do so by using some tricks and apps.
However, whatsapp is not an app which will help you in anxiety(here). Coming back to the recording section, Unlike normal call recording, Whatsapp calls are a bit tricky to record. There is no direct method of recording a WhatsApp call.
This is why here we are to explain to you some easy methods of recording WhatsApp calls on your mobile, be it iPhone or Android.
How to record WhatsApp Calls on an Android phone?
Below we have explained two simple ways of recording a Whatsapp call on your Android device.
Method 1: Recording WhatsApp audio calls using another device
- One simple way of recording a WhatsApp wall is by using another phone on the side. You can put the call on the speaker and record the entire conversation on the second mobile.
- If your second mobile phone does not have a video recording app, you can download it from Google Play Store by simply searching “Voice Recorder”.
- If you do not want to miss out on anything and would like to take notes, you can download the Otter.ai. App on your pc or laptop. This App can automatically transcript your call on a real-time basis.
- All you need to do is when you receive the call, just click on the record button, and the App will automatically record the entire voice conversation.
The best thing about this App is that it plays the audio recording, which is synced with transcribed text.
You get both text and voice versions of your call. However, this App only supports English.
Method 2: How to record WhatsApp calls on the same phone.
If you wish to record a casual WhatsApp call on your android device itself, you can find many call recording apps on the Google play store.
We found the best App to do that, “Record WhatsApp Calls,” on the Google PLay store, among a bunch of others. This App has a simple-to-use interface and needs Zero effort from your side. The App can automatically record all your Whatsapp calls and save them in audio files on your drive. You can even set a lock on the recording files so that only you can access them.
- Install Record WhatsApp Calls App from Google Play Store.
- Now the App will ask for your permission to access storage, contacts, class, Microphone, and others. All you have to do is follow the instructions that appear on your screen.
- Turn the Notification and Accessibility for the App in Mobile Settings. Now you are all set to record your WhatsApp Call.
- This app does not come with any time limit for recordings. You can play the recording anytime you want.
How to record WhatsApp Calls on iPhone?
Thanks to Apple, using WhatsApp is so much easier on iOS because of the screen recording feature. However, this feature is only valid on iOS devices with software versions of iOS 11 and later.
Below are the steps to record a WhatsApp call on iPhone:
- Go to Settings on your iPhone.
- Now go to Control Center and click on Customize.
- You have to tap the Plus icon for the Screen Recording feature.
- Now you can swipe up to access the screen recording control by just tapping the icon and then on Microphone to successfully record your WhatsApp call on iPhone.
How To Record WhatsApp video call?
IOS device has the easiest way to record a WhatsApp video call by simply starting the screen recording option in the control menu. However, recording WhatsApp video call on Android can be quite tricky as Android does not have this screen record feature by default.
Below we have mentioned some steps to record a WhatsApp Video on both iOS and Android.
On IOS devices
- Start your WhatsApp Video Call
- Now just wipe away the screen and go to the Control Centre.
- You will see a screen recording icon there.
- Tap on screen recording and also turn on the microphone option.
- That’s it your WhatsApp Video call will start to get recorded.
On Android devices
- If the android device on your mobile does not have a screen recording option by default, you can download it from Google Play Store. This is important to record a WhatsApp video call.
- There are multiple applications for Android Users to record screens, and one of them is the DU recorder.
- Download the App and Install the DU recorder.
- Launch the App and give all the required permission to apps like File Manager, Microphone, etc.
- You will see the DU recorder pop-up screen, and you can click on the recording option.
- Start your WhatsApp video calls now.
Note:
Before you record a WhatsApp call or a normal call, you need to take permission from the person on the other side as well and make sure that call recording is a legal procedure in your country. You should never record a call without taking permission from everyone who is present on the call.